 討論區主頁
»
圖像處理軟體與電腦週邊
»
[100101] Colormunki與螢幕色彩校正的自由軟體: dispcalGUI+Argyll CMS
討論區主頁
»
圖像處理軟體與電腦週邊
»
[100101] Colormunki與螢幕色彩校正的自由軟體: dispcalGUI+Argyll CMS | 無發表權 |
| 全部展開 | 前一個主題 | 下一個主題 |
| 發表者 | 討論內容 |
|---|---|
| 文包 | 發表時間: 2010-01-02 00:10 |
版主   註冊日: 2005-01-05 來自: 綠葉數位影像 發表數: 1273
|
[67011]
[100101] Colormunki與螢幕色彩校正的自由軟體: dispcalGUI+Argyll CMS [100101] 螢幕色彩校正的自由軟體: dispcalGUI+Argyll CMS
在08年年底的時候. 個人寫過關於X-rite ColorMunki photo的開箱使用心得 [081124] X-rite ColorMunki 色彩管理工具簡介及使用 但當時困於Colormunki對螢幕校正的功能有些陽春 所以一直以來. 我並沒有用它來做螢幕校正. 而是繼續用原先舊的mocaco optix XR 甚至一度考慮想把它賣掉 這一年來. 我特別注意一些第三方的色彩校正軟體 看看他們是否有開始支援colormunki. 以彌補原廠軟體的不足 比較有名的是 basiccolor display http://www.basiccolor.de/english/index_E.htm coloreyes display http://www.integrated-color.com/cedpro/coloreyesdisplay.html 但始終還是沒有支援colormunki的消息 日前從01討論區裡. 由sambad大的回文 請推薦色彩準確的LCD 由其中得知了一個寶貴的訊息 sambad大之前也分享過不少關於螢幕校色的好文章 例如[色彩管理]sRGB與廣色域螢幕間色彩平衡的困難與解決方案 個人獲益匪淺 特此感謝 這個訊息是從dpreview上的討論區來的 http://forums.dpreview.com/forums/read.asp?forum=1003&message=32887105 dispcalGUI是一款專門設計來校正螢幕的自由軟體 官方網頁在 http://hoech.net/dispcalGUI/ 遵循GPLv3的規範. 可以自由使用 .修改. 發布. http://hoech.net/dispcalGUI/LICENSE.txt http://zh.wikipedia.org/zh-tw/GNU%E9%80%9A%E7%94%A8%E5%85%AC%E5%85%B1%E8%AE%B8%E5%8F%AF%E8%AF%81 這個軟體很新. 08年8月才開始撰寫發行 #1 100101-01  dispcalGUI顧名思義. 它是個圖形介面. 實際上所使用的色彩管理核心是Argyll CMS Argyll CMS的官方網頁 http://argyllcms.com/ #1 100101-02  目前正式發行的版本到1.04 它到目前有支援的硬體設備可參考 http://argyllcms.com/doc/ArgyllDoc.html 而根據dispcalGUI網頁上的敘述. http://hoech.net/dispcalGUI/ * X-Rite ColorMunki * * X-Rite DTP94 * X-Rite/GretagMacbeth i1 Display 2 * X-Rite/GretagMacbeth i1 Monitor & Pro * * X-Rite/GretagMacbeth Spectrolino/Spectroscan(T) * * Datacolor/ColorVision Spyder 2 * Datacolor/ColorVision Spyder 3 * * only when using Argyll CMS >= 1.1.0 Beta 在Argyll CMS 1.1.0 beta版. 開始支援spyder 3以及colormunki 所以我們終於可以擺脫原廠軟體的限制了.... 不過1.1.0 beta並沒有在Argyll官方網頁上公開. 得要費心google一下或dpreview論壇找一下 - - 所以. 我們一共有兩個東西要安裝 一個是dispcalGUI本體 一個是Argyll CMS核心 dispcalGUI本體可以從官方網頁上直接下載. 然後安裝 沒有任何困難 :D #1 100101-04 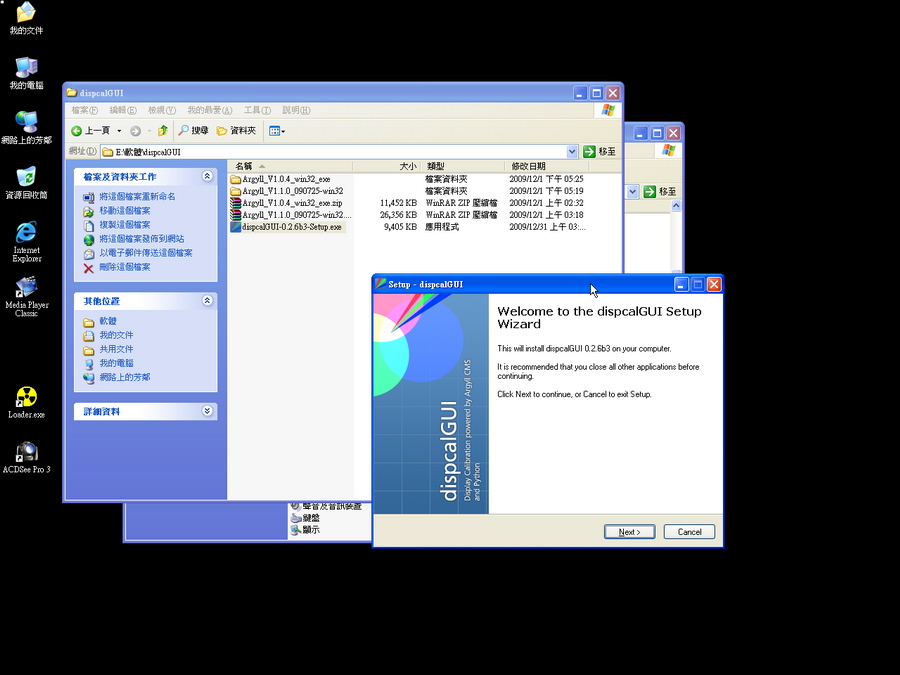 Argyll CMS 1.1.0beta則需要稍微花點功夫在網路上找一下也可以找到 我是在這裡找到的 http://www.luminous-landscape.com/forum/lofiversion/index.php/t39210.html Argyll CMS官方網頁的說明文件上. 有提到安裝在windows時所需要注意的事情 #1 100101-03  其實這安裝也很簡單 把壓縮檔解壓縮. 記著解開壓縮的目錄位置 裡面一共有四個子目錄 /bin /doc /libusbw /ref #1 100101-05  主要的執行檔都在/bin底下. 記住這個目錄的完整位置 #1 100101-06  然後就依據Argyll網頁的說明文件 進入控制台 > 系統 > 進階 > 環境變數 #1 100101-07  編輯系統變數 Path 不管前面有什麼東西. 反正在最後面加上一個冒號; 然後把前面提到的/bin的完整目錄位置貼上去就好了 #1 100101-08  編輯完之後. 可以從程式集 > 附屬應用程式 > 命令提示字元 打開命令列視窗. 打echo %path%就會列出來 #1 100101-09 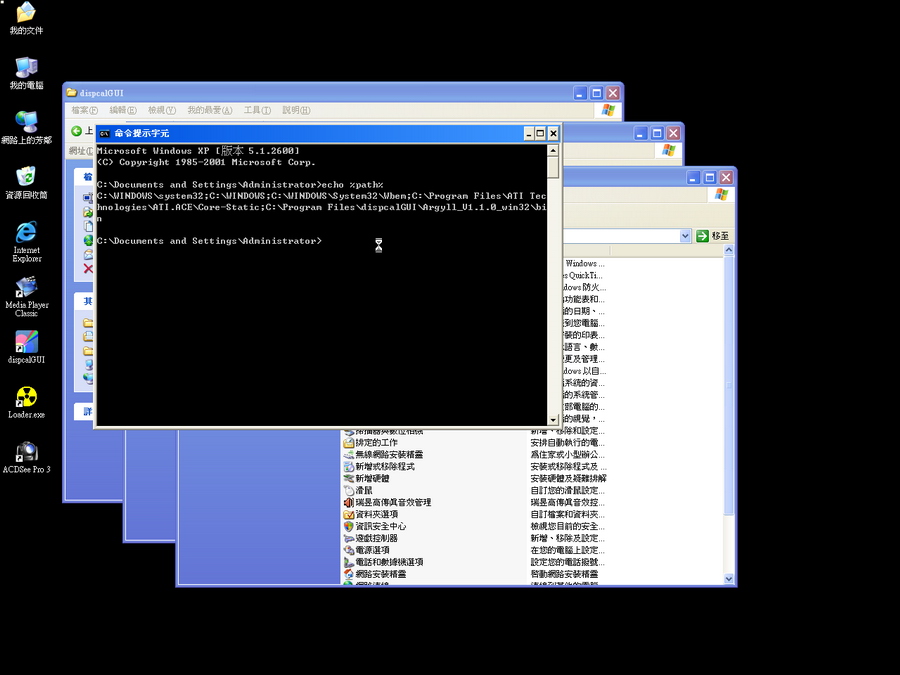 就這樣很簡單 :) - - 再來是安裝硬體 把colormunki接上去之後. windows會偵測到新硬體 並要求安裝驅動程式 #1 100101-10  Argyll CMS有支援的硬體設備 其驅動程式都放在子目錄/libusbw底下 所以安裝驅動程式的時候. 手動指定到這個子目錄即可 #1 100101-11  然後馬上就可以裝好了 :D #1 100101-12  附帶一提. 改用Argyll CMS的驅動程式之後 原本的原廠軟體就抓不到colormunki了 如果有需要使用到colormunki原廠軟體. 要用例如colorpicker來檢查色彩數值一類的 記得到裝置管理員裡面. 手動再把驅動程式給換回原廠的版本 其他Argyll CMS有支援的硬體. 例如我的monaco optix XR(DTP94)也是一樣狀況 把驅動程式換成Argyll版本之後 原本的軟體就抓不到DTP94了 如果有需要的話. 就自己手動再換回來即可 dispcalGUI的主畫面如下. 剛剛已經成功驅動colormunki了. 所以現在colormunki就在選單裡面 #1 100101-13 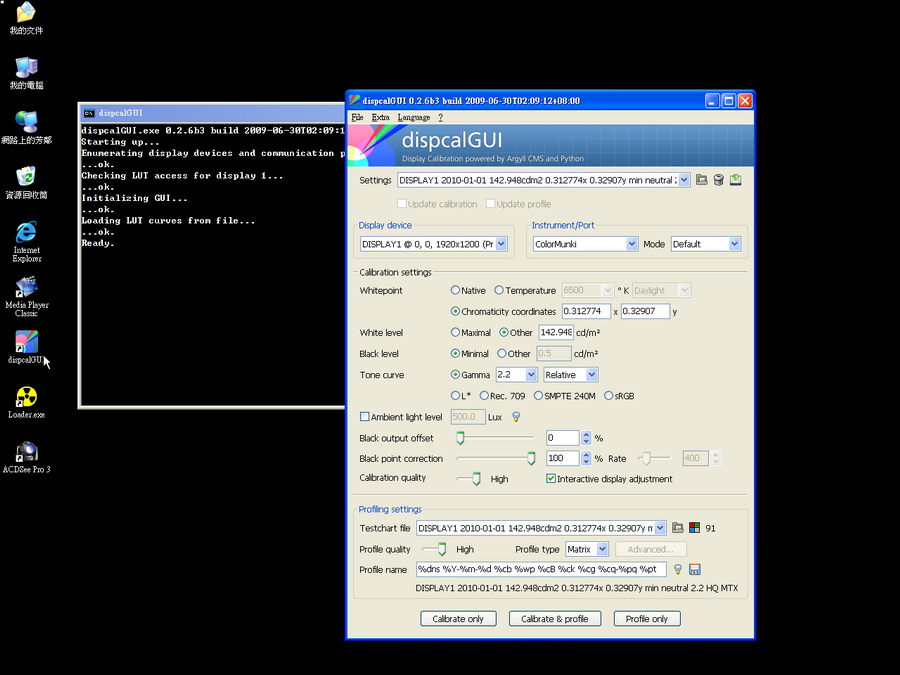 如果啟動時有跳出訊息說找不到Argyll CMS的話 可以手動指定Argyll CMS的位置 file > Locale Argyll CMS exe 然後指定到/bin子目錄底下 #1 100101-14  我試用了幾次以後. 覺得比較適當的設定如這張畫面所示 White point > 6500K, daylight White Level > others打勾. 設定在150cd/m2. 我有試過200就太亮眼睛受不了了 Black Level > minimal打勾 tone curve > Gamma 2.2 calibration quality > high profile setting裡面的設定則是 testchart file > Default testchart for matrix profiles. 這到時會有91個色塊要跑 profile quality > high profile type > matrix. 這個設定要和前面testchart相符. 前面選擇matrix的話這裡也要選matrix. 否則算到最後會掛掉 orz 還有螢幕本身的contrast要開到100%. brightness則維持預設值. #1 100101-15  主畫面下方有三個點選方塊. 我們可以選擇只做螢幕校正. 校正並製作profile. 或是只製作profile 這次我選擇校正並製作profile 會跳出這個小視窗以標示之後色塊的位置. 然後一旁的命令列視窗會有訊息提示 #1 100101-16 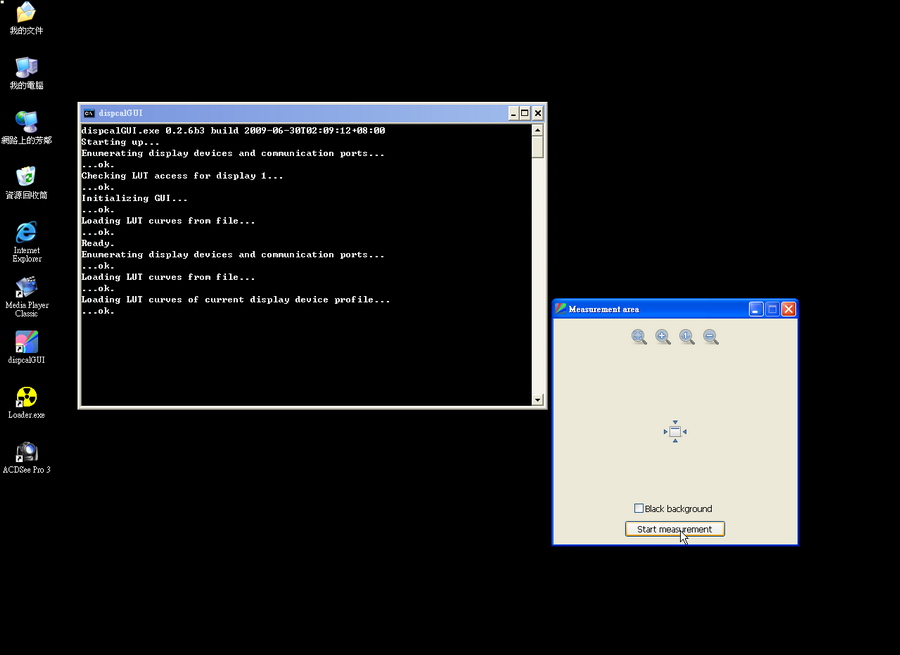 按下小視窗上的start measurement. 小視窗就變成灰色的 命令列視窗裡則會要你把colormunki轉到校正的位置. 按任意鍵進行校正動作 #1 100101-17  校正是斜下的位置. 轉到這個位置. 然後隨便按個空白鍵就會開始進行校正動作 #1 DSC09746SP  設備校正動作結束後. 就正式進入螢幕校正功能選單 在命令列視窗裡面一共有1-8的選項 #1 100101-18 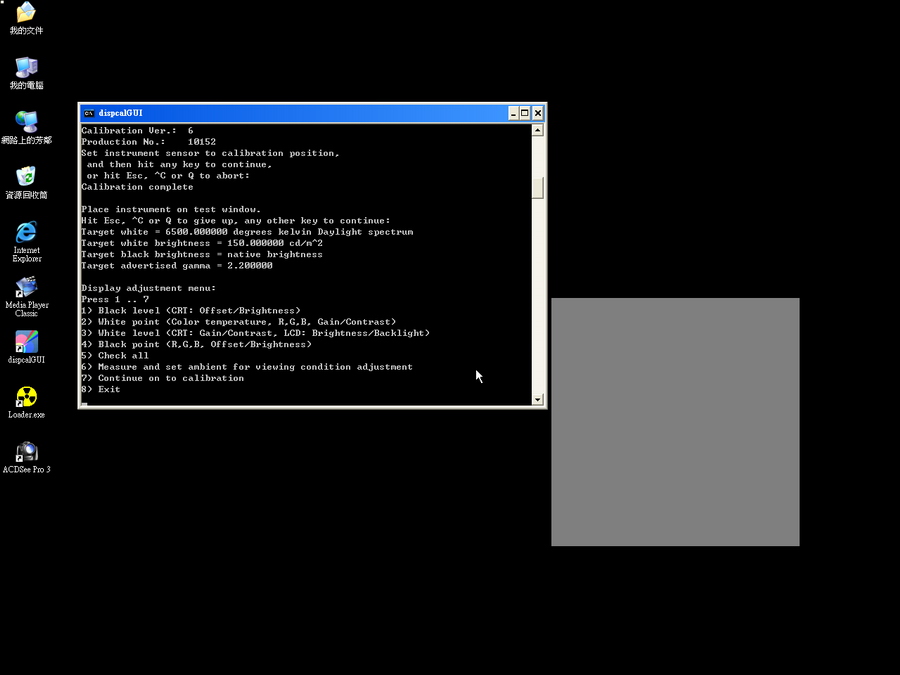 記得把colormunki從校正位置轉回正常使用位置. 然後掛起來對準灰色色塊 #1 DSC09748SP  再來以下因為是擷取螢幕畫面. 所以色塊上就沒有colormunki擋在那邊 當然過程中colormunki都是一直掛在色塊上面的 以個人試用幾次不同設定的經驗. 這幾個項目裡以White point和black point最重要 事實上決定white point的時候就同時決定了white level 決定black point的時候也就同時決定了black level 按2.進入white point校正選項 畫面如下 #1 100101-19 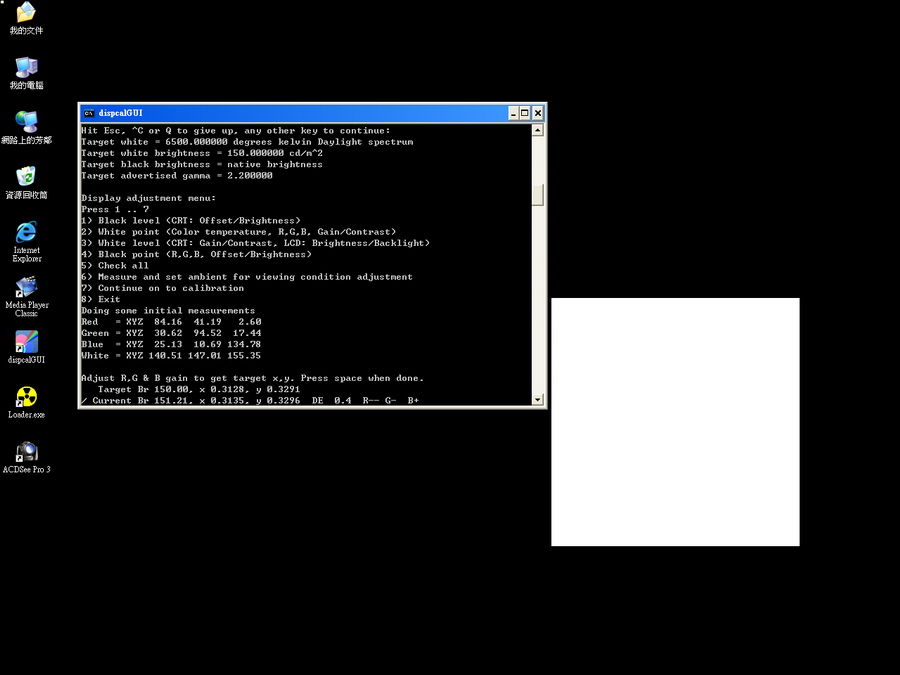 左方的命令列視窗裡面. 會連續標示透過colormunki讀取的白色色塊數值 Target是我們之前在主畫面設定的白點. Br是亮度(即先前設定的150cd/m2). x與y數值則是色溫6500下的白點數值 current則是目前由colormunki所讀取到的白點數值 DE則是deltaE. 表示我們目前讀取到的白點與目標值白點的色差差異 R-- G- B+則表示R/G/B三者需要增加或是減少. 要自行從螢幕OSD上面去調整 如果OSD選單裡有提供這些項目的話 請調整RGB的gain值來符合白點 #1 DSC09750SP 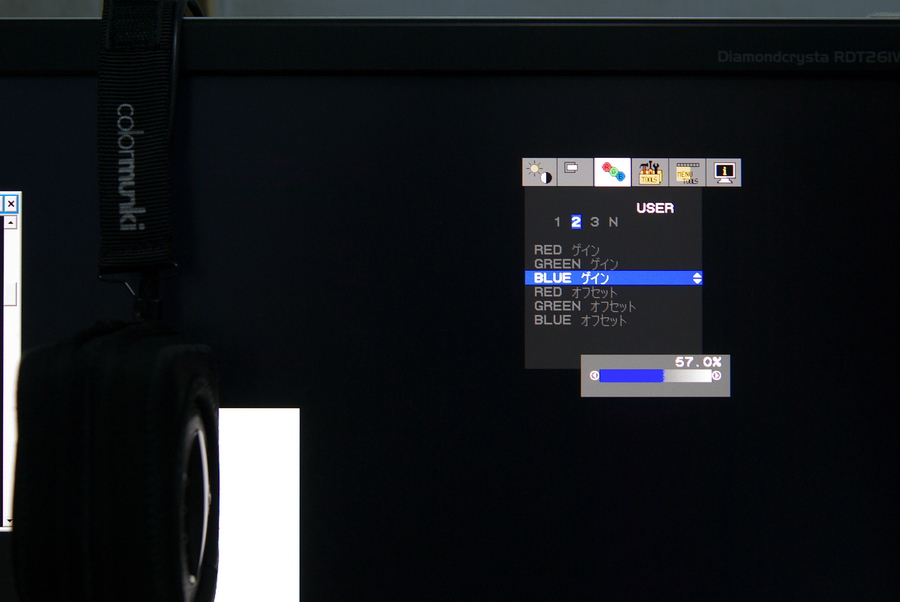 當然. 只要RGB三者數值很接近. 就符合白點的需求 不過我們可以透過RGB全體增加或減少. 來一並修正白場的亮度 所以在這個步驟. 也就可以把亮度修正到目標值150cd/m2 選3.進去看White Level. 就是前面調整的樣子 很接近150目標值 #1 100101-20  再來選擇4. 來修正Black point 跟前面White point的做法一樣 黑場的亮度也可以在這時候一並決定 #1 100101-21 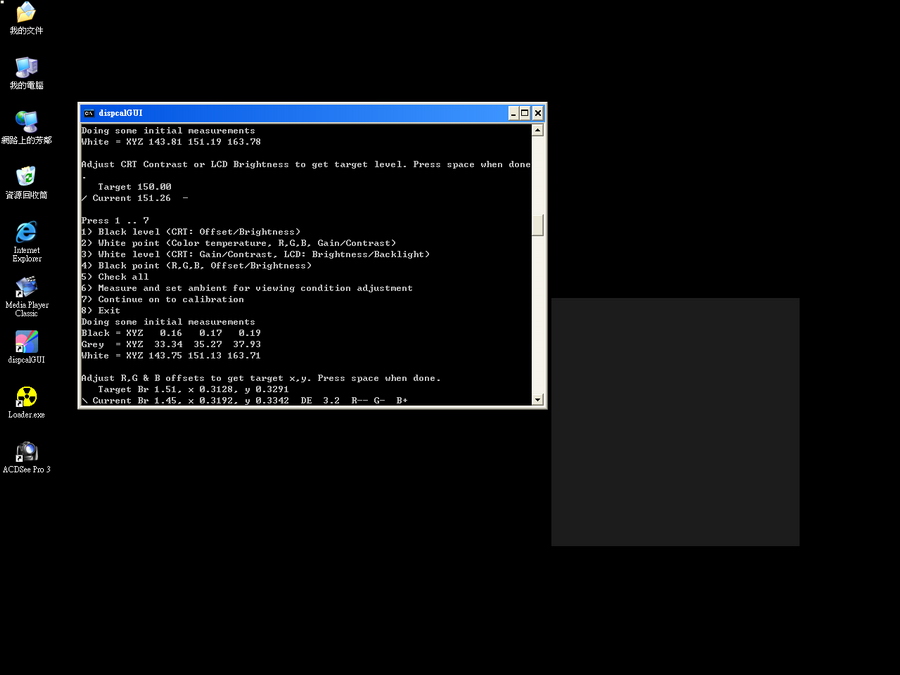 但這次則要調整OSD上RGB的offset值 來配合黑點 #1 DSC09752SP 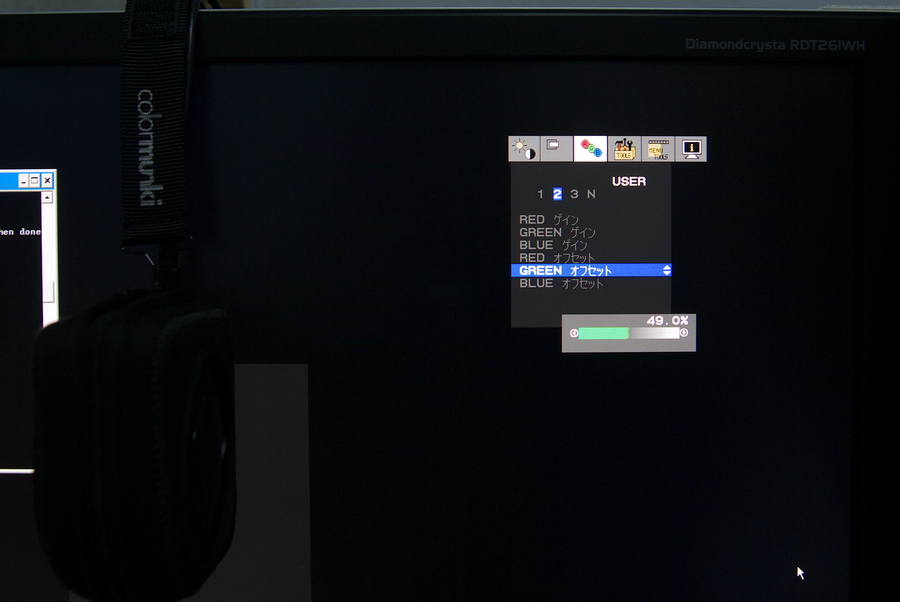 一樣選擇1.可以進去看black level的亮度 就如前面所調整的數值 #1 100101-22 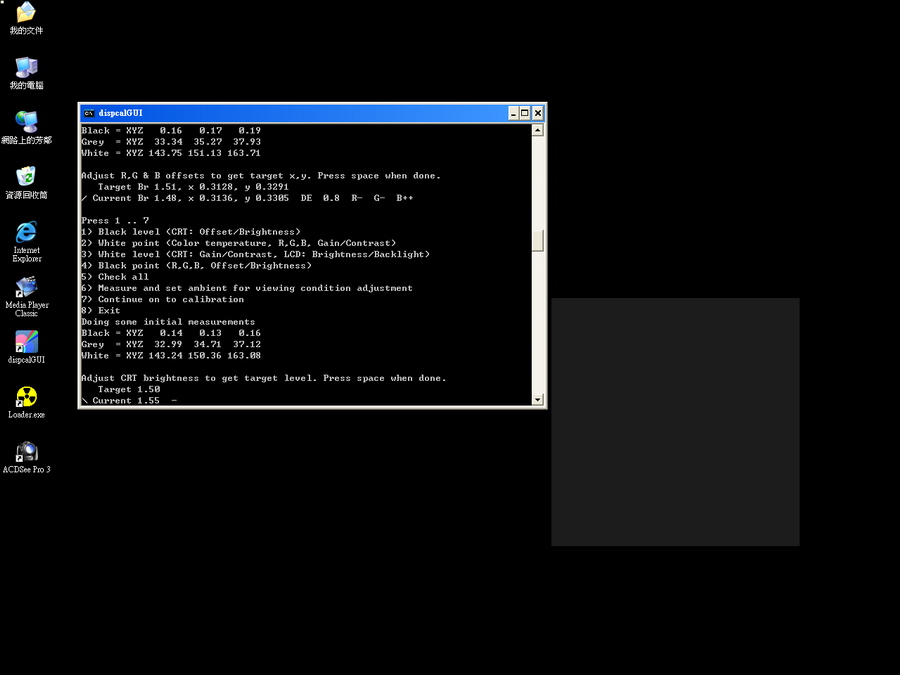 上面白點黑點有可能會稍微互相影響到. 調整好黑點. 可能白點又有一些變動 可以反覆多做幾次確認到ok為止 都做好之後. 接著就選擇7.continue on to calibration 系統會自行讀取一系列的色塊組合. 實際上的原理我不是很了解 似乎是用來確認螢幕的RGB gamma曲線表現 #1 100101-23  上面的項目全部做完以後. 接著就進入profile製作的部分 命令列視窗會再要求你進行一次設備的校正 把猴子拿下來. 轉到校正位置上. 然後按任意鍵進行校正動作 #1 100101-24 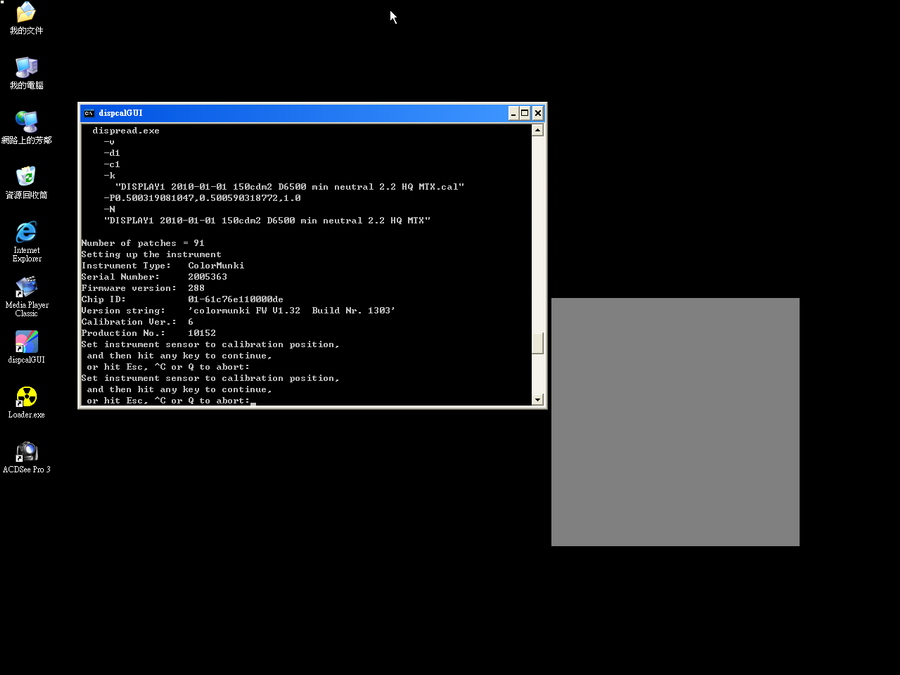 校正完以後. 再掛回去色塊的位址 按任意鍵就會開始讀取一系列色塊 #1 100101-25  讀取中. 一共有91個 事實上91個是dispcalGUI裡面最少的選項. 若選擇large testchart有512個 massive testchart則多達3012個. 可以去吃頓飯再回來 (倒) #2 100101-26  附帶一提原本我所使用的monaco optix XR. 在製作profile的部分只有35個色塊 在校正的部分. 則僅能調整白點和白場亮度這部分 沒有黑點和黑場亮度的調整 所以我原本家裡用的IBM P97的CRT螢幕. 黑場其實偏紅了很多年 這次使用dispcalGUI才修正了回來 相較之下. dispcalGUI的功能更完整. 更精細 當然不僅僅是使用colormunki可以這樣做. 只要dispcalGUI有支援的硬體設備. 使用過程應該都是一樣的 全部順利做完之後. 軟體開始自動計算結果以及製作profile #1 100101-27  製作完成. 可以同時要求軟體以圖表顯示出調整之後螢幕LUT的RGB曲線 這次校正的成果算是相當不錯 #1 100101-28  profile會依dispcxalGUI主畫面的命名規則. 自動命名存檔. 並在開機時啟動 #1 100101-29  程式集 > 啟動 裡面就會多一項dispcalGUI calibration loader 並且會自動將profile登錄成windows default預設值 以讓有支援色彩管理的應用軟體來使用 #1 100101-30 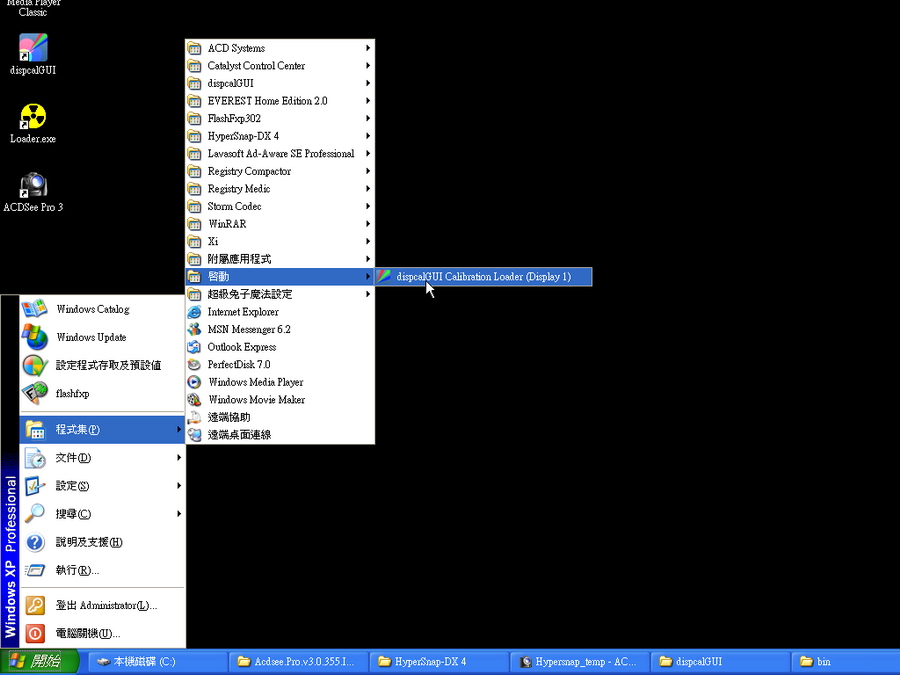 在Firefox 3.5版之後的色彩管理套件 可以自行從工具 > 附加元件選單裡搜尋並安裝 #1 100101-31  Firefox 3.5之後的色彩管理策略跟之前有所不同 預設是開啟色彩管理 並只針對帶有profile的影像才做色彩轉換 而預設使用的螢幕profile. 即windows預設的螢幕profile 所以即使不裝色彩管理套件. 它依然會照這兩條預設設定來做色彩轉換 不必再像之前3.0版的時候要特別打開色彩管理. 並且手動指定螢幕profile 安裝色彩管理套件之後. 我們可以手動更改這些設定 不過其實也不需要更改 就照原樣即可 #2 100101-32  以上 ps.根據sambad大之前的文章. 說不定colormunki+dispcalGUI會是廣色域LCD最便宜的校色方案? XD - |
| 全部展開 | 前一個主題 | 下一個主題 |
| 無發表權 | |
